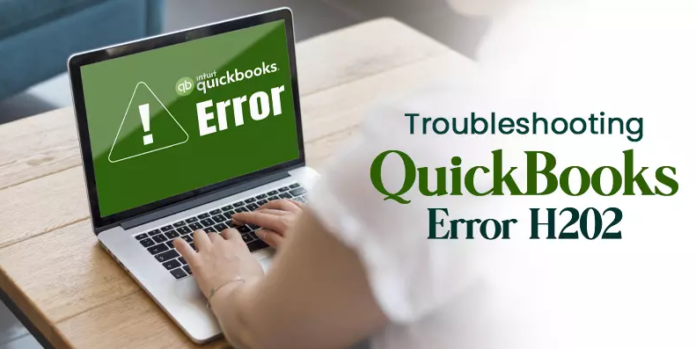When you use multi-user mode, the QuickBooks Error H202 will be displayed. Multi-user mode allows multiple users to access files, which improves functionality. However, the H202 error could restrict access to files. It is therefore essential to eliminate it. This mode can be found in both the QuickBooks desktop and online versions. If you see an error, it is important to identify the root cause immediately. Once the problem is fixed, the H202 error code will not return. You can also take steps to repair the server or network.
What does QuickBooks Error H202 mean?
The company files for QuickBooks are often stored on servers that have multi-user networks. Workstations are the remaining computers that may be connected to the network but are not hosting QuickBooks company files, This error is caused by one workstation not being able to access the company file on the other computer. This error is a sign that there are network problems.
What is the reason I am seeing the QuickBooks Error Code H202 in my system?
The QuickBooks Error Code H202 in QuickBooks is usually a result of an accounting program trying to connect with the QB company files. The software and the server might not be able to connect. These factors may cause the connection to fail with the server.
- It is possible that the settings of your hosting configuration are incorrect.
- The firewall on the server computer may have blocked both incoming and outgoing communications.
- The DNS server may have problems.
- QB may not be able to access the IP address of the host computer. The QuickBooks 2012 error code H202 could also occur if QB is unable to access the IP address for your company file.
- The server may not be able to run the internal services of the accounting program.
- Another possibility is the damaged file with the extension “.ND”.
3. What is the solution to the QuickBooks H202 error code?
You can test your network connectivity to fix error H202 in QuickBooks. You can then verify that QuickBooks services are working properly after testing them. You can also use the QuickBooks File Doctor tool or the QuickBooks Connection Diagnostic Tool to fix any problems in multi-user mode. If you find an internal bug that is causing the error H202 QuickBooks, it’s time to fix the software or change the file location.
Method 1: Test the Network’s Connectivity
As the first QuickBooks H202 error repair, let’s test the connectivity of our network. To test it, type cmd in the box that appears in the Run dialog box. You can then ping the server’s name. You’ll be able to complete testing of the network in a matter of seconds. You can eliminate error H202 by improving it.
- Click on the “Start menu” to access the “Search” option.
- Enter “Run”.
- In the “Run” space, write “cmd”.
- To continue, press “Enter”.
- Pinged the server name of your workstation. The following can be written:
- “ping[servername]”
Important: Ensure that there is space between the “Ping” field and the “Server name” field during the fifth step. You should also ensure that you don’t use brackets when entering the server name.
- Next, tap “Enter”.
This H202 error fix is complete when the sixth step has been completed. If you notice any packet loss or delayed replies, you’ll need to repair the network using the software.
Method 2: Ensure the QB Services Are Working
The services of your accounting software must be running to prevent the error H202 from occurring when you switch to multi-user mode. These services may be unavailable. Via Run will open the Services window. Enter the properties to locate the service QuickBooksDBXX. You can then make the Startup Type auto and change the status to Running or Started. This will provide you with clarity regarding the cause of error H202.
For QBCFMonitorService, the same process must be repeated. It is recommended that you read on to learn the next steps.
- Click on the “Search” button and type “Run” in.
- Enter “services.msc in Run”.
- Press the “Enter” button.
- A list will appear in the window for “Services”. Find “QuickBooksDBXX”, and then press twice.
Please be aware that “QuickBooksDBXX” indicates the version of QB.
-
- The “QuickBooksDBXX Properties” should have the “Startup Type” set to “Automatic”.
- As the “Service” status, ensure that “Started”/ “Running” is highlighted. If it is not, press “Start”.
- Click on “Recovery”.
- Click on “Restart the Service” to select from the dropdowns “First Failure,” “Second Failure,” and “Subsequent Failed”.
- Click the “Apply” button.
- Next, press “Ok” to save the changes.
- Follow the same steps for “QBCFMonitorService”.
- After that, you can launch QB at every workstation.
- Next, press “File”.
- Select “Multi-user Mode”.
The H202 error is resolved when you can open everything without being interrupted by an error.
Method 3 – Clear Multi-user Mode Issues with QuickBooks File Doctor
You can resolve the H202 error in QuickBooks using the File Doctor Tool with minimal effort. You may be aware that the QuickBooks Tool Hub is required to run this tool. After you have downloaded or updated the tool hub, the next step is to select the tab for company file issues. You will have the option to run the tool from this tab. You can then browse or open the QuickBooks company file to start scanning.
- You can turn off QuickBooks on your computer.
- Download QuickBooks Tool Hub with the most recent version, preferably “1.4.0.0”.
You may have the tool hub already installed for QuickBooks. It may be necessary to update its version. The tab “Home” will show you the current version. Look at the tab’s bottom-right. This will list the versions. If you are unable to find it, please visit the “About” section. You will also find information about the current version of the tool hub in this section. If the current version is not available, you can upgrade it.
- The tool hub’s downloaded file can be saved to the “Desktop”, or “Downloads” folder.
- Select “QuickBooksToolHub.exe” by visiting the location where the file has been saved.
- To learn how to install the toolhub, please refer to the instructions on the screen to learn how to install the toolhub.
- The terms and conditions of the tool hub must be agreed to.
- Once the installation is complete, visit the “Desktop”, and then press twice on the icon of the tool hub.
Please Note: The icon for the tool hub is not available on the “Desktop”; search for the same in the “Start Menu.”
- Click the tab “Company File Issues”.
- Using the tab, you can run QuickBooks File Doctor.
- Click the “QuickBooks Company File” dropdown. To find the file, you can press “Browse & Search”.
- Choose the “Check Your File” option.
- Click “Continue”
- Enter the “Admin Password”, which is the password for the QB software.
- Click “Next”.
- To fix QuickBooks error H202, wait until the scanning process has finished. Then switch to multi-user mode.
- There are two options: “Repair the file for your existing version of QuickBooks” or “Open the file in a newer version of QuickBooks”. The file might not open in the previous version of the software after the update.
- Finalize the update and create a backup.
Method 4- Attempt to Addition Your Server to the Hosts File Of Windows
If you see the error H202, it is important to determine if you have added your host to the host’s directory. This can cause the file’s path to be affected if it is not done correctly. This is why you need to quickly add the server in order to troubleshoot error code 202. You will need to make some changes in order for it to be added. This can be done via Notepad for Windows.
How to fix QuickBooks Error H202? Add the server.
- To access the Windows “Hosts File”, use one of these paths.
“C:\Windows\System32\Drivers\Etc.”
“C:\Windows\Syswow64\Drivers\Etc.”
This step should be completed on the computer that displays the QuickBooks error H202.
- Double-click on the “Hosts” file.
- A prompt will appear asking you “How do you want to open this file?” Choose “Notepad”.
- After the IP address, which is at the end of the “Hosts” file, enter the “IP Address” for the server. Ensure that you also include the “server name” after entering the address.
Please Note: Press the “Tab key” to add space between “Server Name” and “IP address”.
- Click on “File”.
- Then, click on “Save”.
- Click “Exit”
- Access your “Company file” using the Multi-user Mode
If the QuickBooks multi-user mode does not work after this, please shut down the software. Open it again. It should now work normally and the error will have been fixed.
Method 5 – Ensure Hosting is Setup for Local Files
Hosting is set to local files. This will ensure that the files are not shared with other clients. This will prevent QB H202 errors. After opening QuickBooks, press F2 to perform this repair. You will then be able to choose to host your local files.
- Open QuickBooks
- To access product information, push the “F2” button.
- For Local Files Only, click on the “Hosting” button at the bottom-left. This option will be below “Local Server Information”.
Because hosting has been enabled for local files, you can now access and use QuickBooks wherever you like. You might not have seen the error H202 in QuickBooks.
To summarize:
Now it should be obvious that QuickBooks Error H202 refers to a network/server issue. This error is most common in multi-user mode. This is why you need to be aware of the possibility when accessing files in multi-user mode. You should also be aware of its causes and prepared with the correct measures. This will ensure that H202 doesn’t persist for too long.